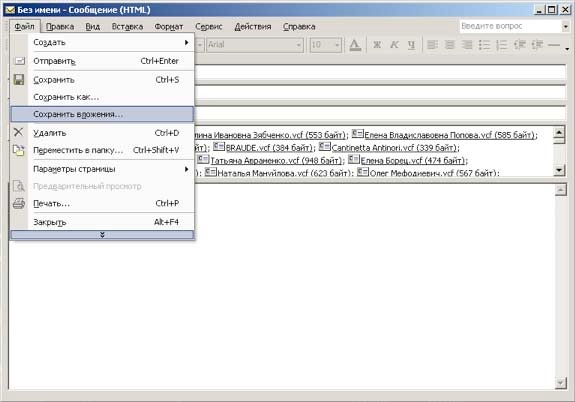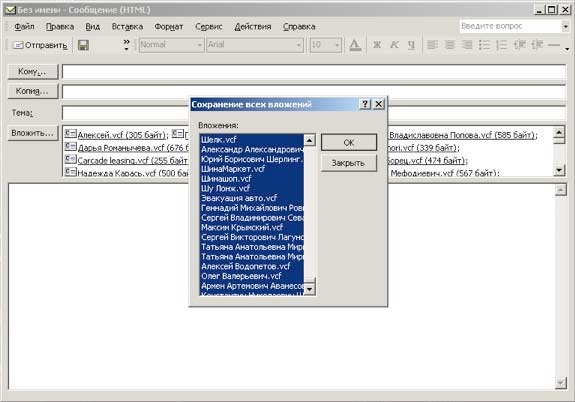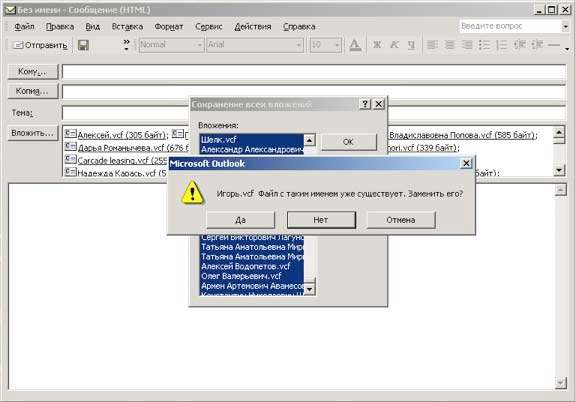Автор — Джой Аймонетти
После обновления iPhoto’09 до версии 8.1 у некоторых пользователей начались проблемы синхронизации их iPhone — может появляться сообщение об ошибке с кодом (-50).
Обновление: Кажется, это ошибка в iPhoto, приводящая к тому что альбомы из iPhoto не показываются правильно в iTunes — если вы пытаетесь синхронизировать ваши фотографии с iPhone или iPod Touch, что связано с повреждением данных о слайдшоу после установки обновления iPhoto 8.1. Опытным путем было установлено что удаление слайдшоу в iPhoto решает проблему ошибки (-50) при синхронизации iPhone/iPod Touch в iTunes. Указанная ветвь форума Apple Support Discussions thread расскажет как о многих вариантах проявления проблемы, так и о решении проблемы. Другие участники обсуждения предлагают всего лишь выключить музыку в вашем слайдшоу, считая, что это также должно снять проблему. Наш читатель «Joseph W.» пишет: «Если вы отключите всю музыку в слайдшоу, проблема перестанет проявляться.» Позднее его слова получили подтверждение на форуме.
Резюмируя, отметим, что в первую очередь стоит попытаться выключить музыку в слайдшоу в iPhoto, затем попытаться синхронизировать iPhone/iPod Touch. Если проблема продолжится, попробуйте удалить слайдшоу вовсе.
Редакция MacFixIt выражает признательность читателям, написавшим нам о способах решения проблемы сразу, как только они были найдены!
Обновления в статью 25 августа внес Джой Аймонетти.
Оригинальная статья: iPhoto 8.1 — проблемы синхронизации
Читатель MacFixIt «Bruce W.» пишет нам о проблемах, с которыми он столкнулся при синхронизации:
«После обновления программы до 8.1 я больше не могу синхронизировать с ней свой iPhone. Программа сообщает о неизвестной ошибке (-50), мешающей синхронизации.»
Проблемы Брюса подтверждаются несколькими участниками форума Apple Support Discussions. К примеру, пользователь «viking bear» сообщает:
«Первый раз, когда я подключил свой iPhone 3GS к моему iMac’у после обновления iPhoto до 8.1 я получил сообщение: «Не могу синхронизировать iPhone – неизвестная ощибка -50».
Если я отключаю опцию «Синхронизировать фотографии» в опциях синхронизации iPhone в программе iTunes, синхронизация происходит без каких-либо проблем.
Я не синхронизирую все мои фотографии. Я сделал несколько альбомов с фотографиями, которые хочу синхронизировать и указал в опциях синхронизации «Синхронизировать только отмеченные альбомы». Но после обновления iPhoto все выглядит так, как будто iPhone не видит никаких альбомов. Окно, которое показывало, какие альбомы есть, теперь пусто. Я думаю что проблемы синхронизации именно в этом»
Есть несколько теорий, почему происходит данная ошибка синхронизации, но ни одна не дает полного решения вопроса. Большинство предполагает, что ошибка возникает из-за поврежденной библиотеки iPhoto, возможно вызванной обновлением. Библиотеку iPhoto можно попробовать перестроить следующим образом:
1. Завершите iPhoto и iTunes
2. Нажмите и держите клавиши Command (cmd) и Option (alt). Запустите iPhoto.
3. В окне «Перестройка медиатеки» выберите следующие опции:
✓ Проверить и исправить доступ к файлам медиатеки iPhoto
✓ Восстановить базу данных медиатеки iPhoto из автоматически созданной резервной копии
1. Нажмите кнопку «Перестроить»
Другие предложения включают в себя сброс или восстановление iPhone, восстановление прав доступа, используя «Дисковую Утилиту» или другую программу для этой цели. Я не смог воспроизвести у себя проблему на своем компьютере, однако, как предполагает участник форума Apple Support Discussions по имени «Terence Devlin», проблема связана с правами доступа или повреждением кэша:
«Я на 8.1 и ранее не синхронизировал iPhone, сделал это первый раз и у меня не было никаких проблем. Затем я отключил телефон, подключил его вновь, сделал несколько изменений и синхронизировал вновь.
Так как я начал с нуля и в отличие от других у меня не было старой синхронизации, что позволяет предположить у меня проблему с кэшем.»
У вас есть подобная проблема? Помогла ли вам перестройка библиотеки iPhoto? Сбрасывали ли ваш телефон? Ждем ваши комментарии!
http://www.macfixit.com/article.php?story=20090820083128248