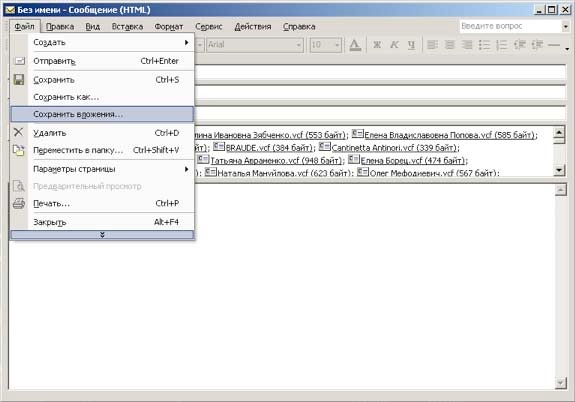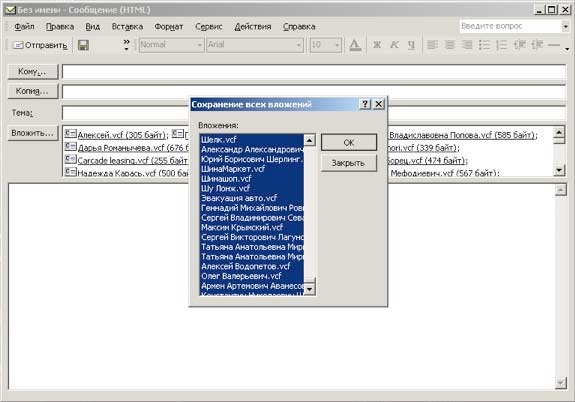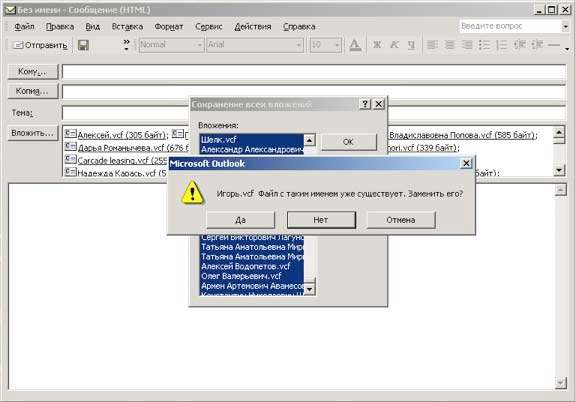В том случае, если вы стали счастливым владельцем iPhone 3GS, поменяв на него ваш предыдущий iPhone, вас может подстерегать очень неудобная неприятность — синхронизация вашей информации с MobileMe перестает работать как надо.
Происходит это тогда, когда вы пошли по пути наименьшего сопротивления — синхронизировали ваш старый iPhone c iTunes, а затем восстановили новенький телефон из резервной копии. В принципе, вы все сделали верно, но в ряде случаев такой порядок действий может сказаться на качестве синхронизации с MobileMe. Причем последствия вы можете увидеть не сразу, а постепенно: сначала некоторые события календаря, которые вы делаете/правите на iPhone, могут «сбрасываться» (менять время/дату на ранее установленные, если событие правилось) или пропадать, затем вы можете столкнуться с тем, что не все, что вы заводите на компьютере, попадает в телефон.
Советы, которые вы можете получить в таких случаях — отключить и включить вновь синхронизацию контактов/календарей в iPhone, а также заменить контакты/календари на компьютерах данными с MobileMe — могут быть неэффективны. Если вы столкнулись с ситуацией, описанной в начале статьи — советую сразу переходить к более решительным действиям, иначе с большой вероятностью вы просто впустую потратите время. Приведенная ниже процедура помогла успешно решить вопрос во время онлайн-консультации с технической поддержкой компании Apple, а также успешно применялась в дальнейшем. Имейте в виду, что для ее выполнения потребуется 1-2 часа, желательно также iPhone перевести в авиарежим и подключить к интернету по wifi.
1. Если у вас включена синхронизация с Entourage или другими сторонними продуктами — отключите ее до полного завершения работ. Если в стороннем приложении есть несинхронизированные данные, отсутствующие в адресной книге или ежедневнике — самое время их синхронизировать ДО ОТКЛЮЧЕНИЯ — после завершения процедур синхронизацию со сторонними решениями нужно будет включать заново с опцией «Удалить все данные из приложения и заменить их данными из адресной книги/iCal» (разумеется, в каждой из программ такой пункт звучит по-своему).
2. Убедитесь, что на одном из компьютеров, участвующих в синхронизации, есть наиболее актуальные данные.
3. Сделайте на нем резервную копию контактов и календарей — Адресная книга : меню Файл : Экспорт : Архив Адресной книги…; iCal : меню Файл : Экспорт : Архив iCal…
4. Полностью очистите адресную книгу и календарь — удалите все контакты, группы, события, календари. Сохраните резервную копию пустой адресной книги и пустого ежедневника В ОТДЕЛЬНОМ АРХИВНОМ ФАЙЛЕ(!) (добавьте к имени «-пустой»).
5. Замените содержимое адресной книги и ежедневника ПУСТЫМИ резервными копиями, сделанными в предыдущем пункте — такая операция приводит к принудительному удалению кэша синхронизации на локальном компьютере.
6. Сделайте синхронизацию с MobileMe.
7. На iPhone удалите учетную запись MobileMe
8. На одном из компьютеров зайдите в «Системные настройки» : MobileMe : Синхронизация : Дополнительно… : Сбросить данные синхронизации и выполните «Заменить всю синхронизируемую информацию на MoblieMe с информацией синхронизации с этого компьютера»
9. После завершения последней операции через 10 минут зайдите на MobileMe через веб-интерфейс и убедитесь, что в календаре и адресной книге — пусто. Данные в веб-интерфейсе обновляются в последнюю очередь, задержка минут в 5-10 — нормальное явление.
10. Зайдите в «Системные настройки» : MobileMe : Синхронизация : Дополнительно… и для всех компьютеров, участвующих в синхронизации, нажмите кнопку «Остановить синхронизацию» (нужно выделить компьютер в списке, чтобы такая кнопка появилась).
11. После удаления последнего компьютера в списке будет сообщено о наличии неиспользуемых данных синхронизации на сервере MobileMe и предложено их удалить. Следует отметить галочками всё перечисленное и согласиться с удалением.
12. В программе iSync : Настройки… : Дополнения – Сбросить историю синхронизации…
13. Включаем синхронизацию с MobileMe – Системные настройки : MobileMe : Синхронизация
14. На iPhone подключаем учетную запись MobileMe.
15. Делаем пробный контакт и событие календаря, убеждаемся, что все работает «как надо» — синхронизируется с компьютера в телефон, будучи поправленным на телефоне синхронизирует правку в компьютер и, наконец, что новый контакт/событие, созданное на телефоне, синхронизируются с компьютером.
16. На компьютере восстанавливаем адресную книгу и iCal из ранее созданного полного архива, синхронизируемся, ждем минут 10.
17. Проверяем, все ли из компьютера попало в телефон — сверяем количество контактов, смотрим «знаковые» события ежедневника.
18. Вновь убеждаемся, что все работает «как надо» — правим контакт на компьютере и проверяем, что правка синхронизируется с компьютера в телефон, будучи поправленным на телефоне синхронизирует правку в компьютер и, наконец, что новый контакт/событие, созданное на телефоне, синхронизируются с компьютером.
19. Если что-то идет не так — для нужной позиции (календарь/контакты) выполняем «Системные настройки» : MobileMe : Синхронизация : Дополнительно… : Сбросить данные синхронизации и выполните «Заменить «Контакты» («Календари») на MoblieMe с информацией синхронизации с этого компьютера»
20. По завершению «ремонта», окончательно убедившись, что все в порядке, можно подключить к синхронизации сторонние приложения типа Entourage / Missing Sync, обязательно указав при подключении о сбросе информации из данной программы и использовании для замены данных из адресной книги и iCal.
 Оплата счета за техническую поддержку
1.00 руб.
Оплата счета за техническую поддержку
1.00 руб.
 Небольшая консультация по телефону, в чате или почте
290.00 руб.
Небольшая консультация по телефону, в чате или почте
290.00 руб.
 Решение небольшого вопроса
500.00 руб.
Решение небольшого вопроса
500.00 руб.