 Возможное разочарование на тему «вы меня обманули, способа перенести программу нет!» пресеку в корне — сразу скажу четко и однозначно — способа переместить программу, купленную на Apple ID primer@icloud.com в Apple ID example@icloud.com на данный момент нам неизвестно. Вероятно, потому что Apple до сих пор не дала его пользователям. Функция «Семейный доступ» не в счёт — у нее несколько другой функционал.
Возможное разочарование на тему «вы меня обманули, способа перенести программу нет!» пресеку в корне — сразу скажу четко и однозначно — способа переместить программу, купленную на Apple ID primer@icloud.com в Apple ID example@icloud.com на данный момент нам неизвестно. Вероятно, потому что Apple до сих пор не дала его пользователям. Функция «Семейный доступ» не в счёт — у нее несколько другой функционал.
Поэтому слово «перенести» в заголовке статьи — в кавычках. Но мы предлагаем способ, применяемый нами на практике для случаев, когда Apple ID для программы сменить все-таки необходимо и при этом требуется сохранить данные в самих программах. Это случаи, когда неизвестен пароль от Apple ID, на который была куплена программа, а ее нужно обновить (или обновить версию системы («прошивку») в телефоне) или когда по разным причинам нужно, чтобы программы в устройстве поменяли Apple ID (к примеру, вы-таки решили сделать отдельные учетные записи для себя и детей), но в программах — пройденные уровни игр (или другие бесценные данные) и потерять их может быть досадно, а то и вообще недопустимо.
Вкратце для знатоков — способ прост: мы всего лишь покупаем в iTunes на компьютере нужную программу на новый Apple ID, а затем устанавливаем ее обновлением вместо той, которая установлена на iУстройстве: при этом не теряются данные. Для тех же, кто скорее пользователь, чем профи в айти, опишем действия поподробней.
План действий будет различным для двух разных случаев: в первом вы знаете пароль от Apple ID, с которого нужно перенести программы, во втором — нет. Во всех случаях потребуется компьютер — способа сделать это без его использования предложить, увы, не сможем. Если так случилось, что ваш iPhone или iPad никогда к компьютеру «привязан» не был — придется это сделать. Как — тема для отдельной статьи, да и, думаю, в интернетах их и так немало. Обращу лишь ваше внимание на то, что, если вы будете привязывать ваше iУстройство не к своему компьютеру — не поленитесь и сделайте на нем новую, отдельную учетную запись. А то мало ли что — контакты смешаются с контактами с компьютера или ваша резервная копия попадет в другие руки — в любом случае на чужом компьютере проделывать любые процедуры со своим iУстройством стоит с отдельной учётки, да и удалить ее по завершении работы не помешает.
Итак, к делу — первый вариант действий, для случая, когда пароль вы знаете, прост, безухабист и, разве что, с нынешними iУстройствами на 128 гигабайт памяти, времязатратен:
- Авторизуете на компьютере оба Apple ID, старый и новый.
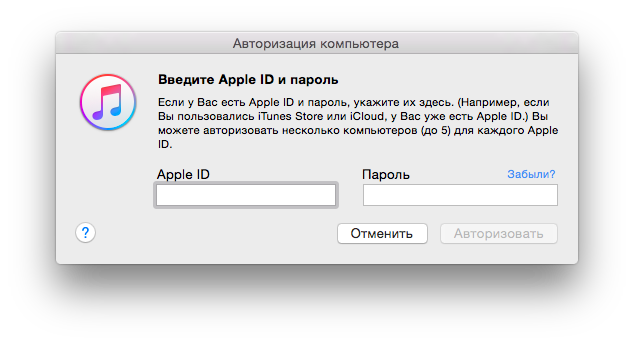
- Подключаете iУстройство и переносите покупки в iTunes (меню Файл > Устройства > Переместить покупки)
- Создаете полную резервную копию устройства в iTunes (меню Файл > Устройства > Создать резервную копию)
- Проходите в iTunes по разделу программ с проверкой, на какой ID куплены программы. Для этого выделяете программу, в меню Файл > Сведения > Файл > покупатель
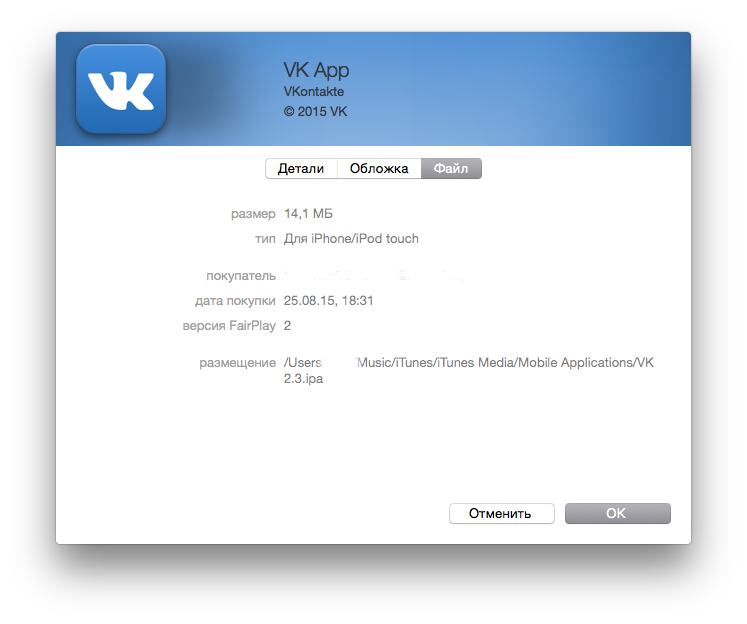
- В iTunes на компьютере покупаете те, которые были куплены на старый, на новый и удостоверяетесь, что в iTunes — программа с новым Apple ID
- Деавторизуете в iTunes старый(!) Apple ID

- Вновь переносите покупки — если п.5 выполнен полностью, то iTunes НЕ будет ругаться на то, что, дескать, компьютер не авторизован и покупки перенести не удастся. Если ругается

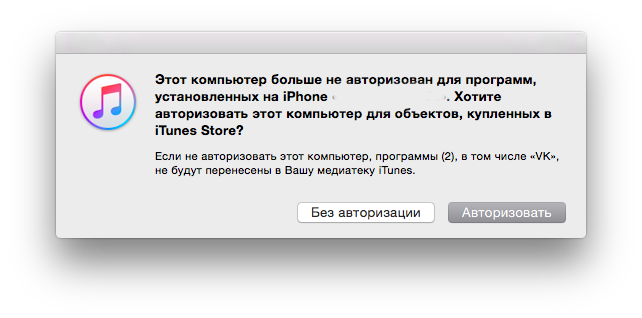
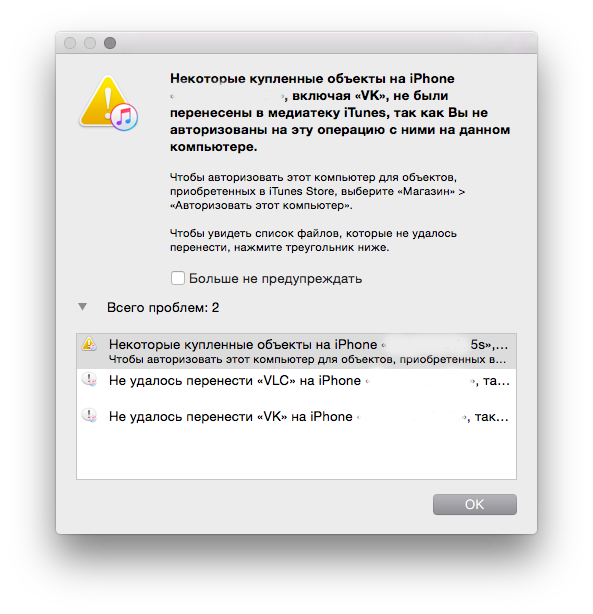 — возвращаетесь к п.4 и дотошно сверяете программы на предмет того, чтобы все были на новый Apple ID. Способа «быстро показать» те программы, которые вы пропустили, автор не знает — почему-то в iTunes нет колонки или сортировки, или какого-то иного выделения программ по Apple ID, на которые программы куплены. Когда iTunes, наконец, не ругается — переходите к п.8
— возвращаетесь к п.4 и дотошно сверяете программы на предмет того, чтобы все были на новый Apple ID. Способа «быстро показать» те программы, которые вы пропустили, автор не знает — почему-то в iTunes нет колонки или сортировки, или какого-то иного выделения программ по Apple ID, на которые программы куплены. Когда iTunes, наконец, не ругается — переходите к п.8 - Восстановление устройства в iTunes
- Выбор резервной копии, созданной ранее, для восстановления устройства к предыдущему состоянию
- Профит!
Второй вариант сложнее, для ситуации, когда пароль неизвестен. В этом случае:
- Подключаете iУстройство и начинаете перенос покупок в iTunes. Перенос не удастся,
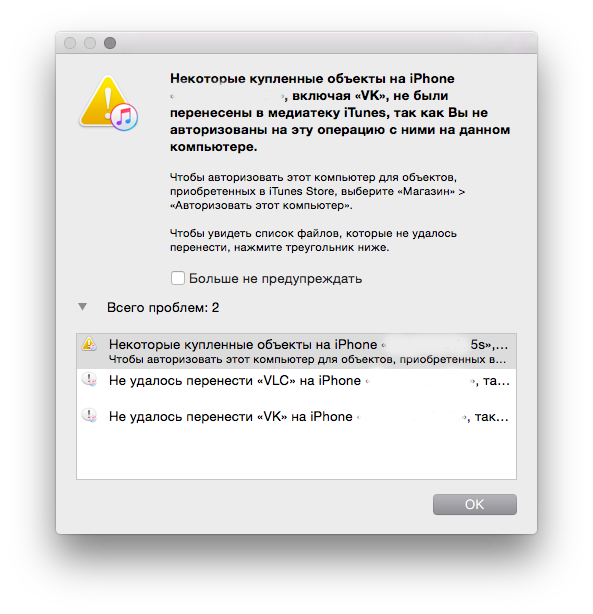 но это позволит вычленить те программы, которые на вашем iУстройстве установлены не с вашего Apple ID. Если вы и так знаете, какие программы нуждаются в переносе, этот пункт можно пропустить.
но это позволит вычленить те программы, которые на вашем iУстройстве установлены не с вашего Apple ID. Если вы и так знаете, какие программы нуждаются в переносе, этот пункт можно пропустить. - В iTunes на компьютере покупаете те программы, которые были куплены на старый Apple ID, на новый и устанавливаете из обновлением из iTunes
Для этого случая сразу придется уточнить, что, если версия программы на iУстройстве, установленная с Apple ID с неизвестным паролем одинакова с текущей версией программы в AppStore, то с «переносом» придется обождать — установить программу поверх старой удается только обновлением.
И еще «ложка дегтя» — если в AppStore нужных программ больше нет, то вы их потеряете: способа «эти перенести, а эти так оставить» автор, к сожалению, пока не знает. Альтернатива — только «оставить как есть», что частенько неприменимо.
Напоследок — пожелание из разряда благих, но, тем не менее, без него никак: постарайтесь сделать детям учетные записи для самостоятельных покупок как можно раньше (просто храните пароли у себя, а покупки делайте, используя тот самый, упомянутый в начале статьи, «Семейный доступ»), а также лучше заплатите чуточку побольше, но пусть вам не просто «зальют программы» в ваш новый iPhone или iPad, но сделают вам ваш собственный Apple ID, от которого передадут все данные (если не очень доверяете — поменяйте затем пароль и контрольные вопросы, а лучше включите двухфакторную идентификацию). Последнее — подготовку клиентам их собственного Apple ID и передачу данных по нему — мы, в mac03.ru, как раз и практикуем для клиентов: лучше один раз подготовить устройство хорошо, чем потом расхлёбывать последствия.


