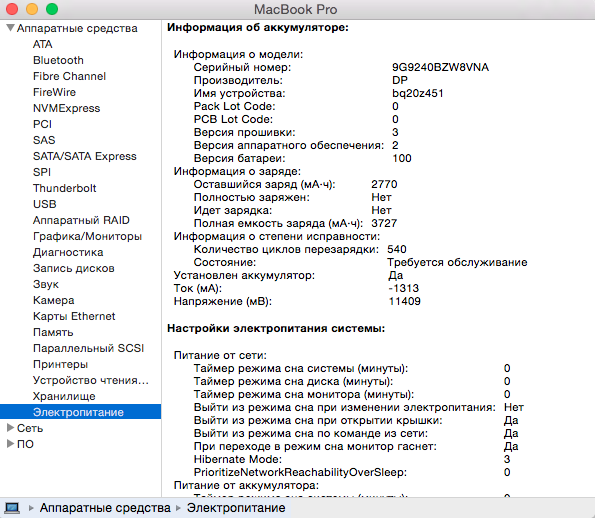При возникновении проблемы с Mac в первую очередь необходимо определить, имеет она аппаратный характер или же вызвана программным сбоем. Но даже это порой сделать довольно сложно, так как симптомы могут быть самые различные, а причин их возникновения бывает несколько. Чтобы разобраться в этом хитросплетении причин и следствий, необходимо иметь под рукой подробную информацию об устройстве и том, что творится у него «в голове». Именно поэтому изучение проблем практически каждого обратившегося к нам за помощью пользователя мы начинаем с просьбы прислать нам отчет о системе. Сделать его можно быстро и без лишних хлопот при помощи входящей в состав OS X утилиты Информация о системе, о которой, вероятно, многие наши читатели и пользователи Mac уже наслышаны. И все же, о том, насколько отчеты могут быть полезны и каким образом их можно использовать, хотелось бы рассказать подробнее. Однако, обо всем по порядку.
При возникновении проблемы с Mac в первую очередь необходимо определить, имеет она аппаратный характер или же вызвана программным сбоем. Но даже это порой сделать довольно сложно, так как симптомы могут быть самые различные, а причин их возникновения бывает несколько. Чтобы разобраться в этом хитросплетении причин и следствий, необходимо иметь под рукой подробную информацию об устройстве и том, что творится у него «в голове». Именно поэтому изучение проблем практически каждого обратившегося к нам за помощью пользователя мы начинаем с просьбы прислать нам отчет о системе. Сделать его можно быстро и без лишних хлопот при помощи входящей в состав OS X утилиты Информация о системе, о которой, вероятно, многие наши читатели и пользователи Mac уже наслышаны. И все же, о том, насколько отчеты могут быть полезны и каким образом их можно использовать, хотелось бы рассказать подробнее. Однако, обо всем по порядку.
Как создать отчет о системе
Как и практически все в OS X, создать отчет о системе можно несколькими способами. Проще всего запустить Информацию о системе из папки «Утилиты» и после появления нового окна программы выбрать меню Файл → Сохранить.
Вы также можете нажать на значок в верхнем левом углу экрана, выбрать пункт “Об этом Mac” и в открывшемся окне нажать кнопку “Отчет о системе”. В результате запустится утилита Информация о системе и вам останется только сохранить отчет, как описано выше.
Если по какой-то причине предыдущие варианты вам не подходят или вы предпочитаете пользоваться Терминалом, вы можете ввести команду system_profiler -detailLevel full -xml > ~/Desktop/system_report.spx В результате файл с отчетом о системе будет сохранен на вашем рабочем столе под названием «system_report».
Окно Информации о системе разделено на две части: в левой представлен список категорий, при выборе которой в правой части окна будет отображена соответствующая информация. Сами категории разбиты на несколько групп: аппаратные средства, сеть и ПО, что значительно упрощает ориентирование во всем этом изобилии.
Аппаратные средства
В этой группе представлена подробная информация о конфигурации вашего Mac, включая данные о модели компьютера, его комплектующих, интерфейсах и внешних устройствах, которые к ним подключены.
Если вы нажмете на название самой группы, вы увидите общие данные о конфигурации вашего устройства (модель, тип и частота процессора, объем оперативной памяти), а также серийный номер устройства, что довольно удобно, так как из окна Информации о системе данные можно свободно копировать. Это освобождает вас от необходимости вводить серийный номер вручную, например, при проверке его гарантийности на официальном сайте Apple.
Электропитание
Если ваш ноутбук перестал держать заряд (или вообще заряжаться), в первую очередь стоит заглянуть в «Электропитание». Здесь представлена подробная информация об аккумуляторной батарее вашего бука, включающая в себя данные о её ёмкости, текущем режиме работы, заряде, а также количестве циклов зарядки и общей оценке состояния.
Если бук используется уже давно, стоит сверить текущее количество циклов с таблицей представленной на официальном сайте Apple и таким образом определить, не приближается ли батарея к исчерпанию своего ресурса. Если ресурс оказывается выработанным, или система при самодиагностике обнаружит иную неисправность, в строке «Состояние» может появиться запись «Требуется обслуживание». В этом случае, стоит рассмотреть возможность обращения в сервисный центр для устранения неисправности (которое, вероятнее всего, будет заключаться в замене батареи). А чтобы аккумулятор вашего бука, будь он новый или старый, послужил вам подольше, стоит следовать инструкциям Apple относительно его использования и хранения.
При приобретении подержанных ноутбуков Apple бывает очень полезно изучить раздел «Электропитание», во избежание сюрприза в виде дополнительных затрат на замену аккумулятора.
Хранилище
При диагностике проблем с Mac (особенно связанных с производительностью) стоит также изучить раздел «Хранилище», в котором представлена информация обо всех подключенных к вашему компьютеру накопителях, как внутренних, так и внешних.
В первую очередь стоит обратить внимание на ёмкость диска и доступный объём (особенно если речь идёт о системном диске). В идеале для корректной работы системы очень желательно, чтобы объём свободного пространства на диске составлял как минимум 10% от его ёмкости. В случае, если свободного места осталось меньше, стоит задуматься об удалении или переносе на другой накопитель ненужных даных, а возможно и о замене диска на более вместительный.
Помимо ёмкости и свободного места, в этом разделе также указана такая информация, как модель диска, файловая система, настройки прав доступа к диску и его статус S.M.A.R.T., что также может очень пригодиться при его дальнейшей диагностике.
Внешние и внутренние интерфейсы
Помимо описанных выше пунктов, в группе «Аппаратные средства» присутствуют разделы, соответствующие всем видам интерфейсов, доступных на вашем компьютере, среди которых присутствуют как внешние (USB, FireWire, Thunderbolt) и внутренние (ATA, SATA), так и беспроводные (Bluetooth). При выборе нужного вам раздела можно увидеть подробную информацию о соответствующем интерфейсе, какие устройства и комплектующие к нему подключены, в каком режиме они работают, их текущие настройки и состояние.
К примеру, если вы выберете в списке интерфейс SATA/SATA Express, то сможете увидеть оптический привод и жесткие диски, установленные в ваш компьютер. Нажав на один из дисков, вы сможете посмотреть информацию о нём самом и созданных на нём разделах. Таким же образом можно просмотреть информацию о любом устройстве, подключенном к вашему компьютеру, будь то мышь с клавиатурой или ваш телефон. Поэтому, если у вас возникли проблемы с подключением или определением внешнего устройства в системе, начать расследование можно отсюда (к примеру, если подключенного устройства вообще нет в списке, проблема скорее всего физического характера).
Таким же образом можно просмотреть информацию о любом устройстве, подключенном к вашему компьютеру, будь то мышь с клавиатурой или ваш телефон. Поэтому, если у вас возникли проблемы с подключением или определением внешнего устройства в системе, начать расследование можно отсюда (к примеру, если подключенного устройства вообще нет в списке, проблема скорее всего физического характера).
Это далеко не полный список аппаратных средств, упоминающихся в отчете о системе. При желании здесь можно найти подробную информацию практически обо всем, что имеет отношение к вашему компьютеру, включая мониторы, камеры, принтеры, картридеры и даже RAID-контроллеры.
Сеть
Нажав на название группы «Сеть» вы увидите все настроенные на вашем устройстве типы сетевых соединений, вне зависимости от того, используются они сейчас для подключения к интернету или нет. А выбрав из списка интересующее вас соединение, вы можете просмотреть подробную информацию о нем и методе его конфигурации (вручную, при помощи DHCP или иным методом).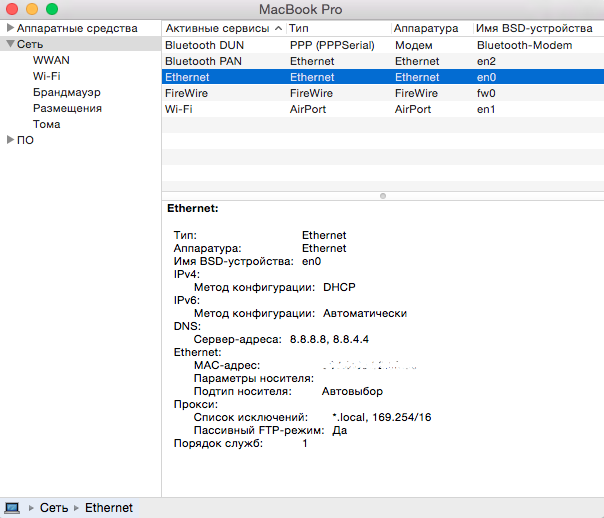
Также в этой группе присутствует отдельный раздел под названием «Wi-Fi», который содержит информацию о программном обеспечении, при помощи которого осуществляется подключение и его конфигурация, о самом интерфейсе, поддерживаемых им режимах и каналах и его текущем статусе, а также о беспроводных сетях, причем не только о той, к которой он подключен, но и остальных, обнаруженных вашим устройством.
В разделе «Брандмауэр» можно посмотреть включен ли этот сервис и какие правила для него настроены, что может оказаться очень полезно, если у вас возникли проблемы с подключением к серверу какого-то определенного приложения.
Программное обеспечение
Разделы из этой группы , как и следует из названия, описывают программные аспекты работы вашего компьютера. Проще говоря, здесь можно увидеть, что творилось у него «в голове» в последнее время.
Особое внимание стоит уделить разделу «Программы», в котором представлен полный список установленных на ваш компьютер приложений. Для каждого из них указана текущая версия, источник, из которого оно было получено (например, Apple, App Store или установленный разработчик), а также дату последнего его изменения. Если же вы щелчком мыши выберете какое-то конкретное приложение из списка, вы также сможете посмотреть, куда оно было установлено (чаще всего в папку «Applications», она же «Программы», но бывают и исключения) и кем оно было подписано (про подписи приложений подробнее вы можете прочитать в одной из наших предыдущих статей). Если вы увидите незнакомое вам не подписанное приложение, полученное из неизвестного источника, стоит изучить его подробнее и, возможно, проверить систему на наличие вредоносного ПО.
Если проблема возникла недавно, имеет смысл также изучить раздел «Установки» и проверить, не было ли в последнее время установлено обновлений или каких-либо программ, которые могли послужить причиной возникновения сбоя. В этом разделе информации намного меньше, чем в «Программах», но её вполне хватит, чтобы определить, какие изменения произошли в системе за последнее время.
Журналы
Последний в нашем списке, но далеко не самый последний по важности раздел, о котором бы хотелось упомянуть особо, — один из самых информативных и одновременно запутанных разделов, называется «Журналы». Здесь содержатся логи системы за последнее время. К сожалению, их объём ограничен, поэтому, чем активнее вы пользовались компьютером, тем меньше период времени отображенный в этих журналах. В связи с этим, чтобы ничего не потерять, рекомендуем сохранять отчет сразу после возникновения проблемы (или, если без этого не обойтись, после перезагрузки компьютера).
В первую очередь стоит проверить, нет ли в списке журналов неисправностей (отказов) системы. Они присутствуют в списке, только если в прошлом имели место критические сбои в работе системы. При наличии таких отчетов, стоит их внимательно изучить, возможно в них ваш Мак по-своему описывает проблему, с которой вы столкнулись. Часто после заголовка «*** Panic Report ***» указана формулировка ошибки или предполагаемая причина сбоя, что уже даст вам зацепку для поиска решения на тематических форумах и в поисковиках, или же сможет сильно помочь службе технической поддержки, в которую вы можете обратиться.
В сообщениях системного журнала Apple отображается все, что творилось с вашим компьютером в последнее время. Информации здесь много и в ней легко запутаться. Помочь вам может знание точного времени возникновения проблемы, так как все записи имеют отметку времени и даты. В первую очередь стоит посмотреть, что происходило в момент возникновения проблемы и за несколько минут до нее. Также вы можете воспользоваться поиском нажав сочетание клавиш ⌘Command + F и введя часть названия программы, если вы точно знаете, что проблема связана с ней, или ключевые слова «error» или «warning», которые чаще всего присутствуют в сообщениях об ошибках.
Остальные журналы, присутствующие в списке, не менее полезны, но изучать их стоит ситуативно. Если у вас возникли сложности с подключением к беспроводной сети, скорее всего вы сможете найти причину в журнале Wi-Fi. Если ваш Mac не переходит в спящий режим, очень вероятно, что вы найдете программу или процесс, который ему препятствует, в журнале управления питанием. Вариантов может быть много, однако в большинстве случаев, если в процессе работы системы возникла ошибка, она сохранится в логах, а значит её можно будет найти в журналах.
Вариантов применения отчета о системе может быть великое множество, что позволяет использовать их не только для диагностики определенной неисправности, но и при изучении состояния подержанного устройства, которое вы планируете приобрести.