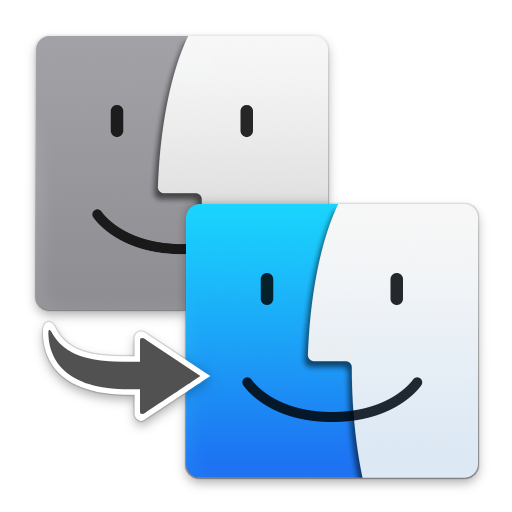Одна из прошлых статей закончилась намеком на то, что можно за десятилетие сменить три-пять ноутбуков, не особо этого заметив. В этой я расскажу о том, как добиться такого плавного перехода с одного комьютера на другой. И да, кстати, речь снова пойдет о макинтошах — в мире windows тоже возможно что-то подобное, но с несколько большими сложностями.
Существует четыре основных способа переехать с одного мака на другой.
Переставить диск в из старого в новый мак
Хороший способ, быстрый — раньше, когда трава была зеленее диски в макбуках были обычными 2.5-дюймовыми — частенько так и делали: десяток минут и вы переехали на новый компьютер. К сожалению, сегодня этот способ можно использовать далеко не всегда — в большинстве макбуков стоят твердотельные накопители и SSD в предыдущей линейке зачастую несовместимы с новым модельным рядом, а стоимость замены жесткого диска в iMac’ах может пресечь попытки сэкономить время на корню.
Использовать «Ассистент миграции»
В составе операционной системы OS X уже много-много лет есть замечательный инструмент, который сделан именно для того, чтобы переехать с одного мака на другой без лишних сложностей. Инструмент этот постоянно развивается и нынче поддерживает перенос данных не только с одного мака на другой, но и с компьютера под управлением Windows в OS X.
Техника переноса крайне проста и пошагово описана в самой программе — так или иначе соединяем старый и новый компьютеры между собой — подойдет даже беспроводная сеть, но мы бы настоятельно не советовали так уж верить в новые технологии, слишком уж долго придется ждать завершения переноса. Лучше всего, если старый и новый компьютеры содержат порт Thunderbolt — перенос данных с его использованием будет максимально быстрым, потребуется соответствующий кабель, его можно купить или взять напрокат. Не намного худшие альтернативы — перенос с использованием порта FireWire, комбинированное решение с адаптером Apple Thunderbolt — FireWire и кабелем FireWire. Адаптер и кабель придется купить или опять же воспользоваться помощью проката друзей. В крайнем случае, можно соединить старый и новый компьютеры по сети. Лучше по проводной — о нашем недоверии магии беспроводным сетям я написал чуть выше. В Windows, если данные переносятся с нее, необходимо будет установить дополнительную программу, которую предложат скачать с сайта Apple. В зависимости от способа соединения компьютеров между собой на том маке, с которого переносятся данные, нужно будет загрузится в режиме внешнего диска или же также, как и на новом компьютере, запустить программу «Ассистент миграции», в которой указать, что с этого компьютера вы переносите данные на новый.
Использование «Ассистента миграции» — отличный способ и работает в большинстве случаев. Проблемы могут быть только с некоторыми особо защищенными от копирования приложениями, которые, вероятно, придется активировать по-новой. Кроме того, если система на вашем предыдущем компьютере повреждена, то может случится так, что использовать этот способ не удастся.
Использование дополнительных программ для переноса данных
Чаще всего используются SuperDuper или Carbon Copy Cloner. Обе программы условно-бесплатны и выполняют нашу задачу без приобретения лицензии. Работают только под OS X, перенос данных с Windows не поддерживается.
Подключение компьютеров друг к другу физически осуществляется почти также, как и при использовании «Ассистента миграции», разве что не удастся использовать проводную или беспроводную сеть.
Достоинство этого способа — полная копия другой системы, со всеми скрытыми служебными файлами, которые могут использоваться системами защиты от копирования программ. Т.е., если у вас есть программа, лицензировать которую на новую систему будет непросто, то стоит обратить внимание на данный метод. Также хорош для случаев, когда предыдущая система повреждена — при этом лучше использовать Carbon Copy Cloner — он позволяет как провести выборочное копирование, так и может предупредить о том, что какие-то файлы скопировать не удалось и предложит принять решение, что делать дальше — в частности, некопируемые фрагменты можно пропустить.
Обратите внимание на то, что, если диск вашего предыдущего мака имел физические повреждения (например, bad block’и, они же поврежденные сектора), то сначала стоит выполнить полное клонирование данных с поврежденного на исправный носитель и только потом переносить данные в новую систему. Игнорирование этого правила может привести к тому, что данные будут потеряны совсем — скажем, если головку неисправного жесткого диска заклинит в процессе многократных попыток прочитать нечитаемое.
Также учтите, что, если на вашем старом маке стояла версия системы, которая на новом уже не поддерживается, то после выполнения переноса данных таким способом потребуется «накатить» систему поверх перенесенных данных — по-сути, установить ее по-новой с раздела восстановления. Такая установка не затронет данные, но обновит систему до актуальной версии.
Вручную!
Да, так тоже можно. Особенно в случаях, когда нужна совсем малая часть с предыдущей системы или потеряно так много, что проще и быстрее раскидать нужные файлы по новой системе руками. Конечно, в этом случае, вероятней всего, вам придется вручную установить и картинку на рабочем столе и поставить заново все программы.
Чтобы сделать так, подключите диск с предыдущей системой к новой системе, укажите, что на предыдущем диске вы игнорируете права доступа, и скопируйте нужные файлы из папок в вашей домашней папке на нужные места. Обратите внимание, что программы, чьи файлы вы копируете, должны быть закрыты.
Таким способом можно перенести ваши данные (фотографии, музыку, фильмы) и только те программы, которые не требуют установки. Photoshop так перенести не удастся, а вот иллюстрации, сделанные с его помощью — пожалуйста. Учитывайте, что этот способ — для продвинутых: нужно понимание, что можно копировать и как это делать. Неверные действия могут привести как к потере старых данных, так и времени, если новая система при неверных с ней манипуляциях откажется загружаться.
Что еще следует учесть?
Версии программ. Если переход с компьютера на компьютер осуществляется не в аварийном, а в рабочем порядке, то до перехода стоит проверить, будут ли используемые вами версии программ работать на той версии OS X, которая стоит на новом компьютере. Если не будут или переход аварийный и выбора нет — придется озаботится тем, чтобы обновить программы. В случае с коммерческим программным обеспечением чаще всего такое обновление будет платным
Размер свободного места на диске. Временами приходится сталкиваться со случаями, когда, с целью экономии или не задумавшись, переход осуществляется с большего диска на меньший. Это допустимо, но стоит понимать, что для нормальной устойчивой и быстрой работы операционной системы размер свободного места на диске должен быть никак не менее пары десятков гигабайт. А лучше оставить свободной сотню — меньше сложностей будет. Потому, если в предыдущем компьютере у вас был диск 500Гб, на котором было занято около или более 200Гб — вписаться в накопитель 250Гб на новом компьютере без сложностей не удастся.
Потребуется время. Даже в случае с использованием Thunderbolt при переносе 500Гб данных потребуется не один час на копирование. Запаситесь временем и терпением. Нельзя ли как-нибудь ускорить? Увы, нет.
И последнее — при использовании большинства из предложенных способов вы получите точную копию вашей предыдущей системы — магия, сложно достижимая в Windows при переходе между разными компьютерами. «Точная копия» означает, что не просто все ваши данные будут перенесены и можно будет не беспокоиться «а не забыты ли вот те фоточки?!», а целиком переносится все ваше рабочее окружение и заботиться о том, чтобы подстроить новый мак под ваши привычки или подключить к сети не придется.